Introduction
Overview
The purpose of the Redesigned Simplified Network Application Process (SNAP-R) is to enable exporters to submit export license applications, re-export applications, commodity classification requests, agriculture license exception notices, and associated supporting documents to the Bureau of Industry and Security (BIS) via the Internet. SNAP-R enables exporters to provide submissions directly to BIS via an Internet connection and a web browser. This manual provides information specific to accessing and using SNAP-R.
For additional information not covered in this manual, BIS maintains multiple help desks to assist you with SNAP-R questions and technical difficulties, available Monday-Friday, during regular business hours. If you have questions about applying for a CIN and/or user accounts, please review our SNAP-R Frequently Asked Questions (FAQs) page. For software-related technical performance questions (browser incompatibility, difficulty loading attachments), you may contact the BIS SNAP-R Help Desk by email at snapr@bis.doc.gov . For CIN or login ID questions or to verify or reassign an account, call BIS`s Outreach and Educational Services Division at (202) 482-4811 for assistance. For general assistance with completing a license application or a commodity classification request in SNAP-R, call BIS's export counseling desks at (202) 482-4811(Washington, DC), (949) 660-0144 (Irvine, CA) or (408) 998-8806 (San Jose, CA) or email to: ECDOEXS@bis.doc.gov.
SNAP-R Features
SNAP-R provides the following functionality:
- user-friendly screens allow exporters to prepare and submit export control forms, referred to by SNAP-R as Work Items, from their own personal computers.
- electronic receipt of:
- Acknowledgment containing the Case Number used for tracking requests.
- License number, electronic facsimile of the license, conditions and riders (if any) for each export/re-export license from BIS.
- The Export Control Classification Number (ECCN) for item classifications.
- The ability to respond online to BIS requests for further information.
- The ability to attach documents to both Work Items and responses to BIS requests.
- The ability for one user to give to (or remove from) other users within the same company permissions to view, edit, and/or submit Work Items.
- Fully secure, authenticated and encrypted data flow between the exporter and BIS.
An important note in SNAP-R is the term Work Item is used to refer to any of the BIS work related transactions that can be submitted online. These include:
- Export license applications.
- Re-export license applications.
- Transfer (in-country) license applications.
- Commodity classification requests.
- License exception AGR notices.
- License Exception STA eligibility requests.
Application Requirements
SNAP-R is accessible through a number of different browsers, including Mozilla Firefox, Google Chrome, and Internet Explorer 8.0 or higher via the internet. To provide for secure data transmission, https is the only supported protocol (you cannot log in via http://).
The minimum requirements for accessing SNAP-R are:
- A PDF Reader, such as Adobe Acrobat Reader, if you want to read previously uploaded supporting documents online.
- Microsoft Internet Explorer with Active X version 8.0 or later or a compatible browser such as Firefox and Chrome, session cookies, and PDF file download enabled for SNAP-R.
- The default Internet Explorer installation configuration settings are sufficient to run SNAP-R.
- Adobe Acrobat Writer or another utility capable of creating PDF files if you want to upload supporting documents.
For optimal experience, your screen resolution should be 1024 x 768 or higher.
To ensure Active X for Internet Explorer is enabled:
Note: Some settings are managed by your local System Administrator and may not be altered. Contact your local System Administrator if you have difficulties with enabling Active X in Internet Explorer. Mozilla Firefox and Chrome do not require Active X.
- Choose the Tools --> Internet Options... (drop down, main menu).
- Click the Security tab, highlight <your security zone>, then click Custom Level.
- Scroll down to the Scripting header, choose Enable under the Active X option.
To ensure session cookies are enabled:
- When using Internet Explorer 8.0.
- Choose the Tools --> Internet Options... (drop down, main menu).
- Click the Privacy tab, select Medium high, click Apply, then OK.
- Mozilla Firefox and Chrome are similar to Internet Explorer.
or
- When using Internet Explorer 8.0.
- Choose the Tools --> Internet Options... (drop down, main menu).
- Click the Privacy tab, click Sites.
- Enter https://snapr.bis.doc.gov, then click Allow, then click OK.
- Mozilla Firefox and Chrome are similar to Internet Explorer.
To ensure PDF file downloads are enabled:
- Choose the Tools --> Internet Options... (drop down, main menu).
- Click the Security tab, highlight <your security zone>, then click Custom Level...
- Scroll down to the Downloads header, choose Enable under the File Download option.
Note, the steps above will affect the behavior of all sites in the security zone you modified. Alternatively, you can add https://snapr.bis.doc.gov as a trusted site. To do so:
- Choose the Tools --> Internet Options... (drop down, main menu).
- Choose the Security tab, click Trusted Sites then click the Sites... button
- In Add This Web Site to the Zone, enter https://snapr.bis.doc.gov then click Add, then click OK , then click Add, then click OK.
SNAP-R Cookies and Privacy
For a better user experience, SNAP-R stores a small text file, known as a "cookie", in the user's browser for the duration for the user session, i.e. from the time a user logs in until there has been no activity for 20 minutes, or the user logs out of SNAP-R . Used in many other popular web applications, the cookie helps SNAP-R identify a user who has already logged in, so the user does not have to enter the login ID and password for every request.
The use of these cookies does not pose a risk to the user's privacy, which SNAP-R takes very seriously. For example,
- SNAP-R cookies do not contain any personal information, such as login ID and password.
- SNAP-R cookies are first party cookies. No information is shared with any third party as a result of using these cookies.
- SNAP-R cookies are session cookies, which are destroyed when the user closes the browser. No one will have access to them afterwards even if they gain access to the user's computer.
Popup Blockers
SNAP-R does not use popup windows. However, for better use experiences, SNAP-R opens a new browser window to display the contents of a previously uploaded supporting document, when requested by the user. While this mechanism works with most popup blockers, some may mistakenly block the new windows. In such cases, please refer to your popup blocker instructions on how to allow SNAP-R document windows.
Understanding the SNAP-R Process
Before Starting - Register Obtain a Company Identification Number (CIN) and activate a user account. See the section in this document entitled SNAP-R Electronic Submissions for further information.
Note for users of the old SNAP system: The original SNAP system refers to the CIN as the "Applicant ID."
Supply a valid email address when activating a user account. To confirm the email address is valid, you will receive a response email with an active link you must click on to activate a new account. If links are not enabled in your IT system, you will not be able to complete this step, and will need to use a different email address. The initial email address for the account can be updated later by updating the User Profile. SNAP-R will use this email address solely to communicate when new messages (acknowledgments, validations, or requests) are available to be viewed online through SNAP-R. BIS will not use this email address for any other purpose.
Step 1 - Submit Information
Create a Work Item by filling out the online forms and (if applicable) attaching supporting documentation in PDF format. After submitting the forms, BIS will start the review process, and the documents will no longer be editable by the submitter. BIS will assign the application an Application Control Number (ACN) that normally begins with the letter 'Z'.
Step 2 - Receive acknowledgment
BIS routes an acknowledgment message through SNAP-R to each user authorized to access the Work Item. This message will include the Application Control Number (ACN) mentioned in Step 1. Users can access SNAP-R and see new messages from BIS on the homepage displayed immediately upon logging in.
Step 3 - Check Status and Messages
Check the status of the applications through SNAP-R.
Once users have received an Application Control Number (ACN) from BIS/SNAP-R, they may track the status of the Application via the System for Tracking Export License (STELA) at https://snapr.bis.doc.gov/stela.
BIS may send requests for further information. Access these requests and other messages through SNAP-R. For timely processing of applications, these requests should be accommodated as soon as possible. Responses may contain simple text as well as attached documentation.
Step 4 - Final Action
Acceptance or rejection of a previously submitted application, classification or reporting form can be viewed from SNAP-R. Final validations may include an electronic Export/Re-Export/Transfer License facsimile, electronic Commodity Classification facsimile, or electronic License Exception AGR Notice facsimile, electronic License Exception STA eligibility request Notice facsimile. Exporters may ship based on the terms and conditions of the electronic copy rather than waiting for the duplicate hard copy on BIS letterhead.
A hardcopy backup notification is subsequently mailed to the exporter.
SNAP-R Electronic Submission - Obligations and Responsibilities
Exporter Obligations
SNAP-R allows exporters to submit Export License applications, Re-Export License applications, Transfer (in-country) License applications, License Exception AGR Notices, License Exception STA eligibility requests and Commodity Classification requests via the Internet. You must have a Company Identification Number (CIN) to access SNAP-R. The procedures and requirements for obtaining and using a CIN are set forth in section 748.7 of the Export Administration Regulations.
If your company does not already have a SNAP-R account, register online for one at: https://snapr.bis.doc.gov.
This page is found on the BIS website, www.bis.doc.gov, under the Licensing tab on the top toolbar. Choose the link for SNAP-R Online Registration and Login. Fill in the requested information, designate an Account Administrator, and click Submit my Registration button at the bottom of the page. The electronic registration form includes contact information for the company (name, address, etc.) as well as for the individual company employee designated a the SNAP-R administrator for the company, and requires acceptance from both the company and the administrator of and conditions.
Important Note: You will receive and e-mail from BIS to confirm your e-mail address for purposes of registration. Click on the link with the e-mail and respond within five days to activate your registration. If you fail to respond, your account will not be activated and you will not receive a Company Identification Number (CIN).
When your registration is successfully activated, your will be issued a Company Identification Number (CIN) and the new Account Administrator will be able to designate additional individual users, if necessary, and assign permissions to them as desired.
An Applicant Company shall reveal the assigned CIN only to their supervisors, employees, or agents of the applicant company with a commercial justification for knowing the company identification number.
Internet Submissions
The Internet submission shall constitute an export control document. Such submissions shall provide the same information as a written submission. Support documentation required by Part 748 of the Export Administration Regulations (EAR), including brochures and specifications must be attached directly to the Work Item in SNAP-R (PDF format required).
You will receive an Application Control Number (ACN) electronically. You must use this control number on all specifications and brochures submitted to support the request.
Maintenance of Records
See EAR part 762 for record keeping requirements.
Updating Account Information
Pursuant to §748.7(f) of the EAR, SNAP-R users must keep their identifying information up-to-date and accurate. Companies with SNAP-R accounts should make periodic reviews to ensure only current users have the SNAP-R Account and the Company Profile is accurate and up-to-date
Third Party Electronic Submissions
The Bureau of Industry and Security (BIS) allows third parties to submit license applications and classification requests on behalf of exporters and re-exporters via SNAP-R. In order for third parties to be authorized to make electronic submissions via SNAP-R on behalf of another company, the third party must obtain and retain a written Authorization or Power of Attorney (POA).
The Third Party Submitter (also referred to as Other Party) will need to receive the CIN from the exporter or re-exporter on whose behalf it is submitting applications. If the exporter or re-exporter does not already have a CIN, they will need to submit a request to BIS to obtain one.
Questions About CINs
For CIN or login ID questions or to verify or reassign and account, call BIS's Outreach and Education Services Division at (202) 482-2148 for assistance.
Common Tasks
Activating a New User Account
Before logging into the SNAP-R system, you must activate your user account. While multiple individuals (all of whom are employees of the same company) may use a common CIN, each individual person who needs to access SNAP-R needs to have their own account; accounts must not be shared among users.
- Browse to the SNAP-R homepage (https://snapr.bis.doc.gov.)
- If you do not yet have a SNAP-R Company Identification Number (CIN, also referred to as Applicant ID), click on Register located under the Register for CIN section, and follow the directions. You must obtain a CIN before using SNAP-R. Note: for users of the old SNAP system, your CIN corresponds to your Applicant ID.
- Click on Create SNAP-R Login ID and Password (or follow the link create a Login ID and password located underneath that section).

Registration and activation links
- Fill in the New User Activation Form with the appropriate values and submit it. (see New User Activation Form for details)
- If the New User Activation Form was successful, you will be prompted to fill out your User Profile. (see User Profile for details)
- Once you have completed the User Profile information, you will be automatically logged in and re-directed to the SNAP-R homepage. From now on you will be able to log in to SNAP-R using the Login ID and password you have selected.
- If the submission was not successful, verify your CIN is correct. If you entered it correctly but SNAP-R refused the submission, please contact technical support. (see Questions About CINs)
New User Activation Form
The New User Activation Form is used to activate a new user account for use with SNAP-R. To use this form, you must first obtain a CIN. Note for users of the old SNAP system: The original SNAP system refers to the CIN as the "Applicant ID." The CIN is a seven digit number beginning with an alphabetic character and followed by six digits.(see SNAP-R Electronic Submission)
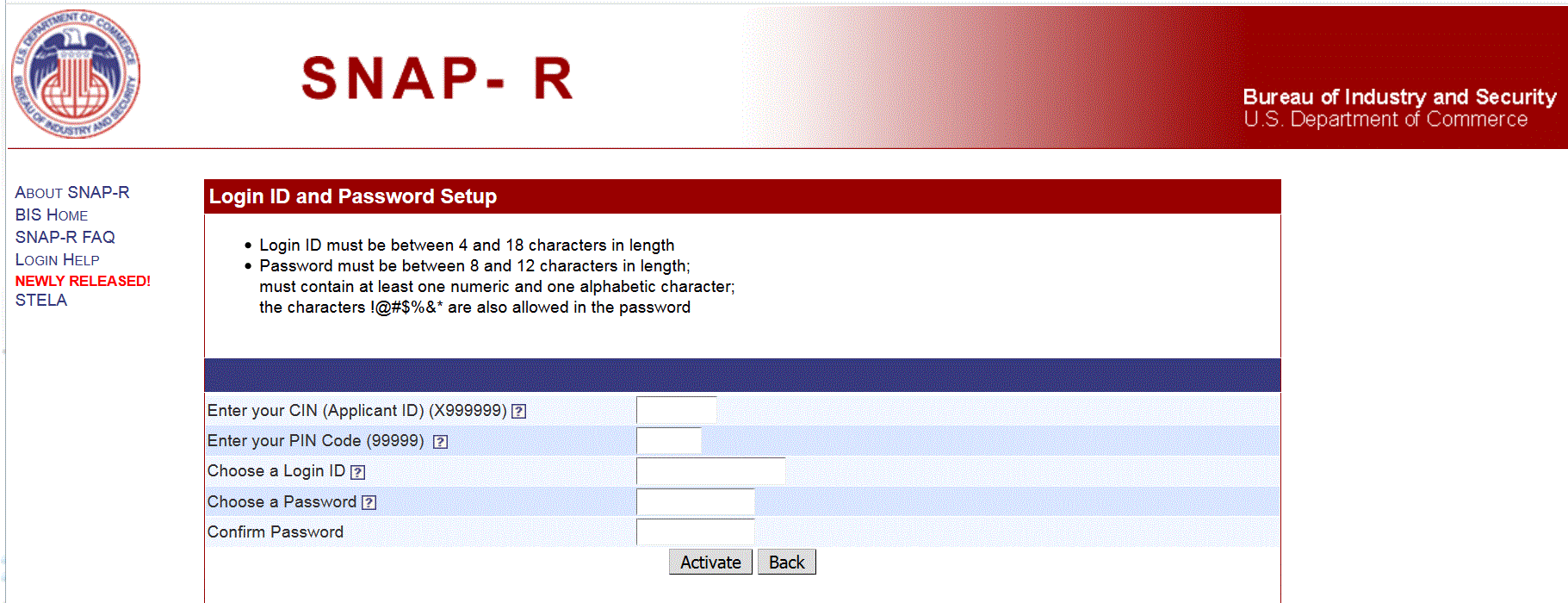
Sample: New User Activation Form
CIN
Enter the CIN you received during the registration process with BIS SNAP-R administration (it may be referred to as the Applicant ID). The CIN is a seven digit number beginning with an alphabetic character and followed by six digits.
PIN
PINs are no longer required in setting up user accounts. Entering a number here has no affect.
Note: This field is is no longer required and will be removed from the page
Login ID
Create and enter a Login ID. It must be between 4 and 18 characters in length and it must be unique. It should only contain letters, numbers, and/or the underscore symbol "_".
Password and Password Confirmation
Create and enter a password. You will need to enter it a second time in the Confirm Password box for verification. Please choose a strong password, keep it secure, and change it regularly.
Passwords:
- Must be 12 to 64 characters in length.
- Contain at least one number and one alphabetic character.
- May contain the special characters ! @ # $ % & *.
A strong password:
- Has never been written down.
- Is easy to remember.
- Is known only by the person using the account.
- Is at least 12 characters in length.
- Is not the same password used for other accounts, such as your email account.
- Is not composed of personal information that can be easily guessed, such as your date and place of birth, the names of family members, your own name, your company, etc.
- Contains at least one letter of each case (lower and upper), one number, and one non-alphanumeric symbol.
- Is not composed of one or more unscrambled words from any language, slang, dialect, or jargon.
- Is easy to remember. Try to create passwords that can be easily remembered. One way to do this is create a password based on a song title, affirmation, or other phrase. For example, the phrase might be: "This May Be One Way To Remember" and the password could be: "TmB1w2R!" or "Tmb1W>r~" or some other variation. Note: Do not use either of the two above examples as passwords.
Controls
Clicking the Activate button will submit the New User form. The system will attempt to authenticate the information you entered, create a new user account, and activate it for your use. If successful, you will be automatically logged into SNAP-R and taken to the User Profile Management page. (see User Profile Update Form)
Clicking the Back button will return you to the SNAP-R homepage and will not activate your SNAP-R account.
User Profile Update Form
Your User Profile is used by SNAP-R to pre-populate the contact information for all of the online forms. By providing information in your User Profile, you will not have to re-enter contact information for Work Item forms (unless you choose to do so). Although none of the information is required, you are strongly encouraged to provide and maintain a complete and accurate User Profile with SNAP-R.
The form below is used to update User Profile information:
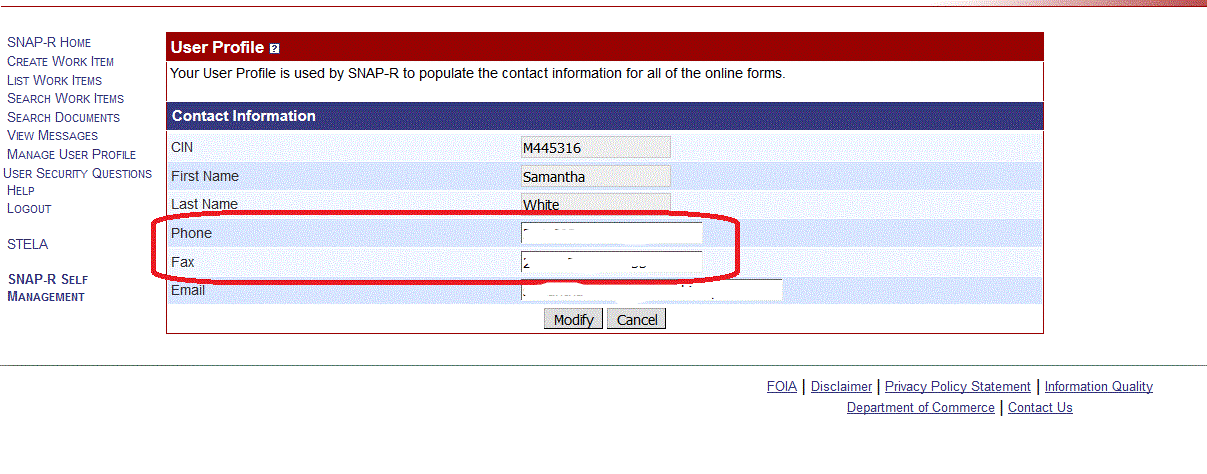
User Profile Update Form
CIN
Company Identification Number (CIN). Not editable.
First Name
Your first name on file with BIS. Note, this field is not editable. Contact BIS if you need to make a change to your name.
Last Name
Your last name on file with BIS. Note, this field is not editable. Contact BIS if you need to make a change to your name.
Phone
Enter your business voice phone number here. 18 characters maximum, extensions are accepted. Numbers 0 to 9 and hyphen "-" only.
Fax
Enter your business facsimile phone number here. 18 characters maximum. Numbers 0 to 9 and hyphen "-" only.
Enter your business email address here. Although this field is not required, SNAP-R will use this email address to notify you of new messages as they become available online. You may find the convenience of receiving such notification a bonus. Your e-mail address will not be used for any other purpose.
Controls
Click the Modify button to update your user profile with the changes you made in the form. Click the Cancel button to cancel any changes and return to the previous screen.
Logging In
To log into the SNAP-R system, start a web browser, and type in the following address into the location box: http://snapr.bis.doc.gov/
You will be presented with the Log In form:
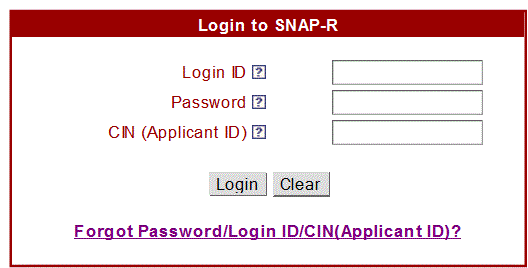
Logging into SNAP-R
Enter the Login ID and password chosen during the new user activation process along with your CIN. Click Login to log into SNAP. Click Clear to clear the contents of the form.
If you cannot remember your Login ID, Password, or CIN, click on Forgot Password/Login ID/CIN(Applicant ID)? to create a new password or retrieve your IDs
- Click on the Register link if you do not have a CIN.
- Click on the Create a SNAP-R Login ID and Password link if you have a CIN but have not yet created your own user name. (see Activating a New User Account)
For security reasons, SNAP-R allows an exporter user to log in from a single computer at any time. If an exporter user tries to log in from a second computer (or a second browser on the same computer), the following warning page will be displayed:
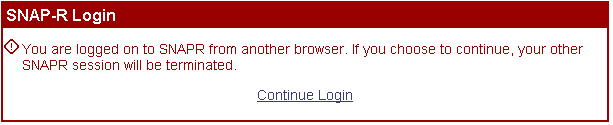
Confirming login
If the user clicks on the Continue Login link, the user's other SNAP-R session will be terminated (The user will not be able to access SNAP-R from the other browser without logging in again). To choose not to continue with this login, simply close this browser window by clicking the X on the browser tab or click the ALT -F4 Windows short-cut key combination to close the current page.
Assuming you entered your Login ID, password, and CIN correctly, you will be taken to the SNAP-R homepage.
User Security Questions and Answers
A new feature of SNAP-R is the ability for a user who has forgotten their Login ID (Applicant ID), Password, or CIN to Self-Help the recovery of the forgotten item. To enable the Self-Help and keep it secure, security questions and answers are used. This page lets you to make the initial choice of four security questions and provide answers to the questions or to review the four questions and answers previously securely stored. You may view your current answers by clicking Show Answers. Note, answers to questions must be unique. If you have previously selected four questions, you may select four new questions from the drop-down selection box as long as the questions are not duplicated. After answering four questions or making any changes, select Back, Submit, Refresh to go back to the previous page, submit your new security questions and answers, or refresh the screen.
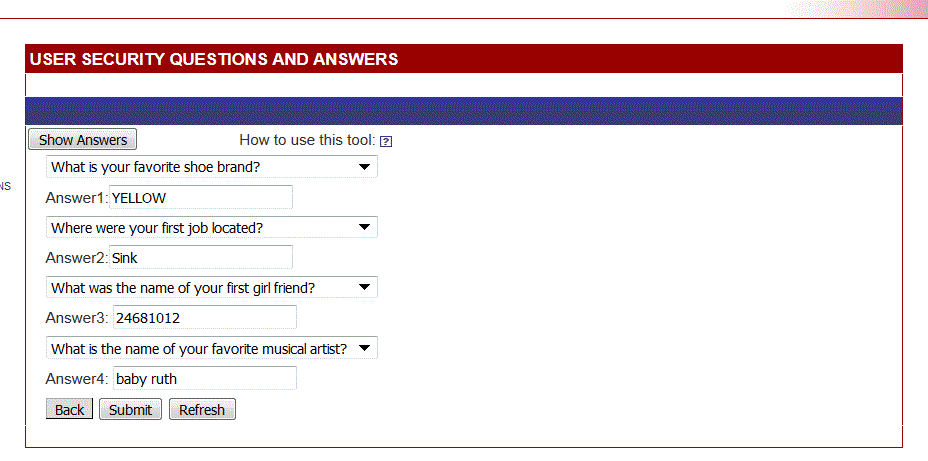
Security Questions create/edit
After successfully submitting your security questions and answers, you can retrieve a forgotten password, login ID, or CIN by clicking the Forgot Password/Login ID/CIN(Application ID)? at the bottom of the Login to SNAP-R page and follow the instructions.
Forgotten Credentials Page
If you have forgotten your password but remember your login ID and your CIN, you can access the security questions, set up while registering for your SNAP-R account (or as part of the 2017 SNAP-R upgrades), to reset it by clicking on the Forgot Login ID/Password/CIN (Applicant ID)? button in the Login to SNAP-R page.
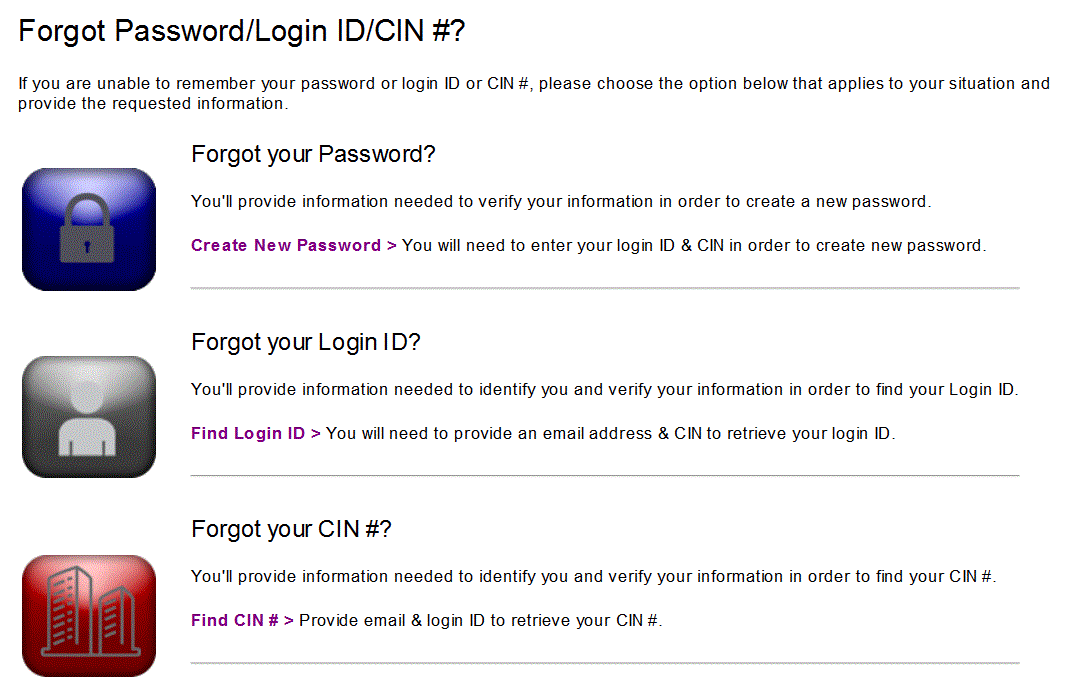
On the Forgot Password/Login ID/CIN(Application ID)? page, click on the Create NEW Password link. On the next screen, enter your e-mail address and Login ID and click Submit. This page also contains links for finding your Login ID and CIN. The next page to open will be the security questions page.
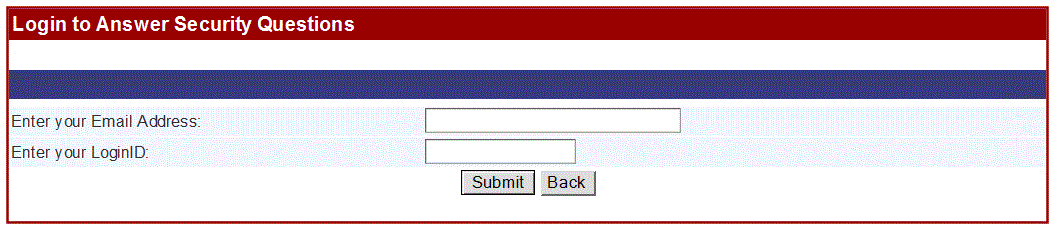
Using two credentials to log in to the Security Questions page
Once you answer all four security questions correctly and Submit is clicked, your Login ID or CIN is displayed on the next page. If you had selected Forgot your Password, you will be taken to a Create a new password page. After credentials are retrieved or a new password has been created, login to SNAP-R to access the SNAP-R system.
If one or more of the security questions is answered incorrectly, a message to this affect will appear at the top of the screen; if you cannot answer the security questions correctly in three attempts, a message providing BIS's contact information and suggesting you contact us for assistance will appear. However, your account will not be locked and you may continue to try to answer the security questions.
If you have forgotten your password and do not remember your login ID and CIN, see your local SNAP-R Account Administrator first. If your local administrator is not available, send an email to snapr@bis.doc.gov .
If you have forgotten your CIN but remember your password and login ID and have set up security questions, click on Forgot Login ID/Password/CIN (Applicant ID)? at the bottom of the SNAP-R home screen. On the "forgotten information" landing page, click on the Find CIN link. On the next screen, enter your e-mail address and login ID, and then click Submit. The next page to open will be the security questions page. Answer all four of your security questions and click Submit. If you are able to answer all four security questions correctly, you will be sent your CIN.
If you have forgotten your CIN and do not remember your password or login ID, see your SNAP-R Account Administrator, send an email to snapr@bis.doc.gov .
If you have forgotten your Login ID but remember your password and CIN and have set up security questions, click on Forgot Login ID/Password/CIN (Applicant ID)? at the bottom of the SNAP-R home screen. On the "forgotten information" landing page, click on the find login ID link and, on the next screen, enter your e-mail address and CIN and click Submit. The next page to open will be the security questions page. Once you answer all four security questions correctly and click Submit, you will be sent your login ID.
If you have forgotten your login ID and do not remember your password and CIN, see your SNAP-R Account Administrator, send email to snapr@bis.doc.gov .